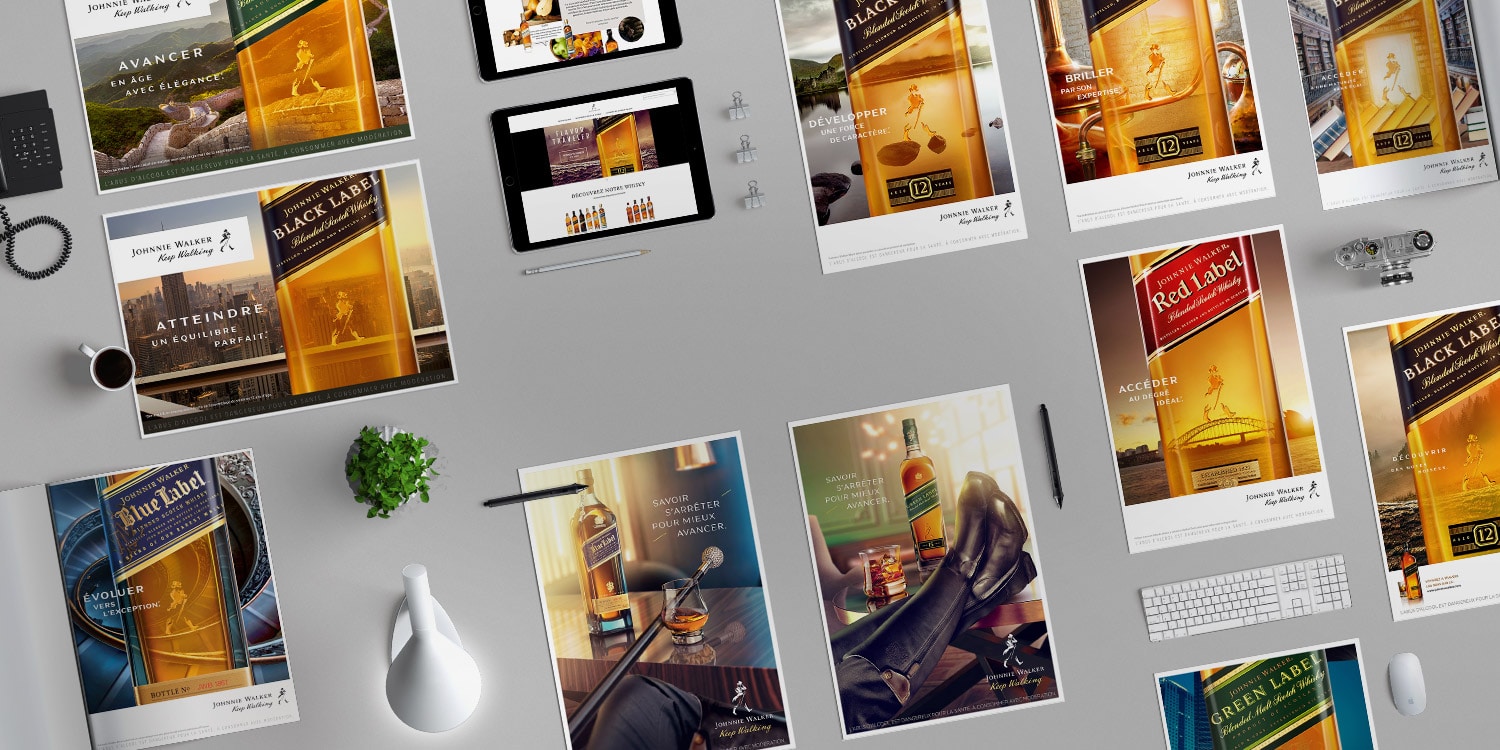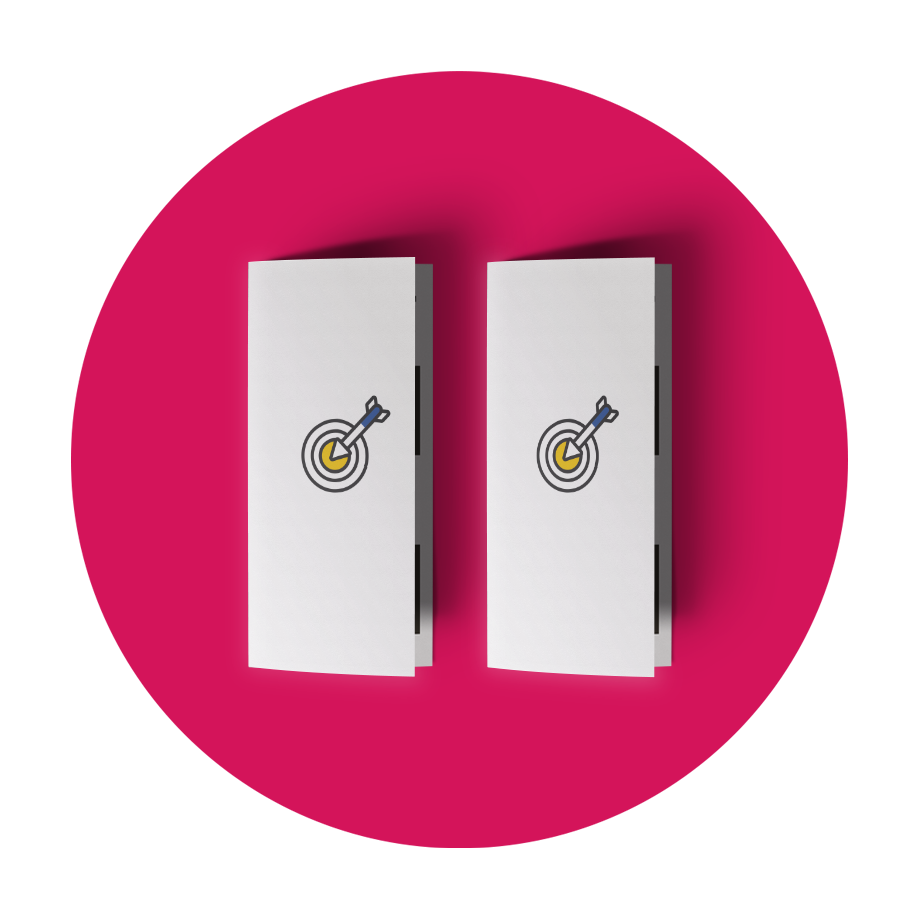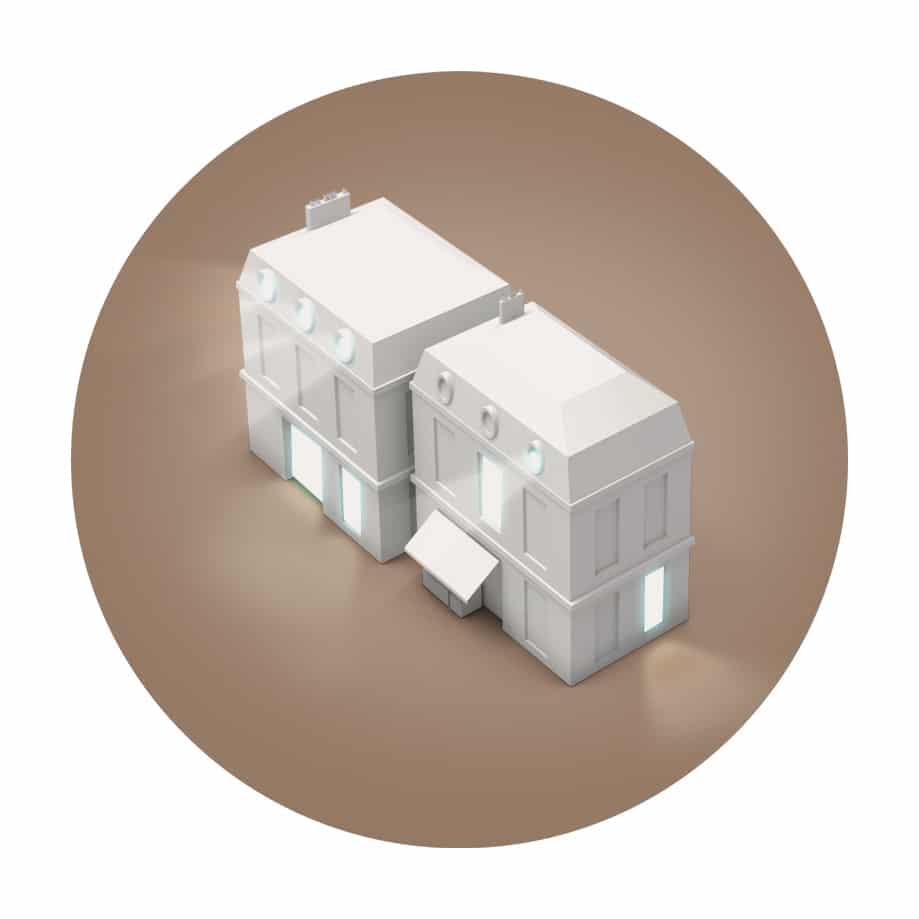[🖖GUIDE ME FIVE] CRÉER UN SITE CLIENT WORDPRESS : les 5 ÉTAPES essentielles qu’on ne vous dit pas
Vous n’êtes pas Vulcain ? Alors ne soyez pas vulgaire.
Commercial de la Division Design.
TOUJOURS TRAVAILLER SUR L’HÉBERGEMENT CLIENT (avec une page “En construction) POUR ÉVITER TOUT PROBLÈME DE MIGRATION “SITE MAQUETTE > SITE CLIENT” COMME CEUX-CI :
• PHP non compatible avec la version WP
• Basse de donnée MySQL exporté/importé qui foire
• ERREUR dans l’export/Import du contenue du site FTP
• Thème WP qui par en couille de loup = Debugage massif
• Gestion des fichiers .htaccess et wp-configu.php en rajoutant des lignes de codes à se pendre (ça marche 1 fois sur 2 selon ton offre hébergeur)
• Défenestration du DA qui s’amuse à être Développeur.
1 • ADMINISTRATION CONFIGU. COMPTE HÉBERGEUR
TEMPS : 1/2 journée
Demander l’accès Total ou administrateur du compte Hébergeur.
Créer au préalable une Fichier Excell avec tous les nouveaux MDP
Si c’est un nouveau site :
- Acheter un hébergement si absent (à la charge du client)
- Veiller à ce que la taille de l’Upload ne soit pas limité à 128Mo
- Attacher le nom de domaine
- Mettre à jour la dernière version PHP
(Vérifier la compatibilité avec le dernier WP) - Activer le SSL (HTTPS) – Achat si plusieurs sites (à la charge du client) :
– Attention !! choisir l’option HTTP & HTTPS et non HTTPS Only !!
– Sinon l’ancien site sera en erreur
– Sinon wp-admin ne marchera pas
(Attendre longtemps l’activation total du https – 4 jours – voir plus bas) - Créer 2 mails : it@domaineclient.com (Tous liens techniques) et contact@domaineclient.com
- Installer WordPress sur le domaine, directement de l’hébergeur pour qu’il créé automatiquement la BDD MySQL lui-même :
– Le lier au mail it@domaineclient.com - (Optionnel) Cas échéant, créer un BDD et installer WP à la main via le FTP en trouvant le bon chemin (Différent selon Hébergeur)
- (Optionnel) Augmenter la restriction sur la durée d’exécution d’un processus (si besoin d’Uploader des fichier de plus de 128Mo dans le wp-admin)
- (Optionnel) Pour une gestion plus simple pour le client > Créer un compte wordpress.com > Lier le site (URL Domaine) : Attention, cela change le nom des serveur pour qu’ils pointent vers wordpress.com
Si c’est une mise à jour d’un site existant :
- Vérifier l’offre de l’hébergement : Espace alloué
- Si plus de place et pas d’Upgrade de l’offre possible :
Archiver et Supprimer les éléments inutiles dans le fTP - Vérifier la version PHP de l’hébergement
- Vérifier activer ou re-générer le Certificat SSL ou Achat d’un nouvelle offre de certificat SSL si plusieurs sites (à la charge du client) :
– Garder l’option http & https
– Activation en 4 jour – voir plus bas - Augmenter la taille de l’Upload si limité à 128Mo
- Créer une nouvelle Base de Donnée MySQL : domaine.com/newsite
- Installer WordPress via FTP dans un sous-dossier “newsite”, puis rendez-vous dans l’installation WP (Voir plus bas)
- (Optionnel) Augmenter la restriction sur la durée d’exécution d’un processus (si besoin d’Uploader des fichier de plus de 128Mo dans le wp-admin)
- (Optionnel) Pour une gestion plus simple pour le client > Créer un compte wordpress.com > Lier le site (URL Domaine) : Attention, cela change le nom des serveur pour qu’ils pointent vers wordpress.com
Temps d’activation du SSL HTTPS (option http & https) : Compter 4 jours
| Jour 1 (ex : le 19 janv.) | Jour 2 | Jour 3 | Jour 5 |
|---|---|---|---|
| Activation | Progression | Progression | Fonctionnel |
| • Les premières heures : – les sites http et https ne sont pas du tout accessibles. – Le https est refusé de tous les navigateurs. • 1 heure après : – le http est disponible – WordPress peut être configurer • Signalement navigateurs : – cadenas barré | • Le https : n’est toujours pas disponible • Signalement navigateurs : que le cadenas barré | • le https est disponible mais pas entier Signalement navigateurs : – Le cadenas avec le picto triangle jaune (!) – Le bouclier gris | • le HTTPS est totalement activé • Attention ! Les éléments “images” chargées avant l’activation fonctionnel du https seront signalé comme dangereux : IL FAUT RECHARGER TOUTES LES PHOTOS À PARTIR DE L’ACTIVATION TOTAL DU HTTPS !!! |
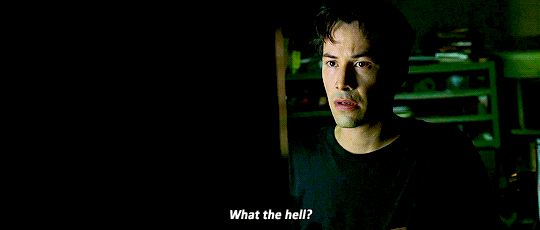
Il m’a l’air un peut japonais ce Néo…
VOUS POUVEZ AVANCER LA CRÉATION DU SITE EN ATTENDANT ?
Car wp-admin bosse sur le http. MAIS si vous bosser sur le site maquette en http, SACHEZ QU’IL FAUDRA RE-placer CHAQUE PHOTOS EN VERSION HTTPS
2 • INSTALLATION WORDPRESS (STRUCTURE MAQUETTE) :
TEMPS : 30 mn
- Installer/Configurer WordPress. Rendez-vous sur l’URL concerné avec vos informations de Base de donnée, etc :
– Site déjà existant : domaine.com/newsite
– Nouveau site : domaine.com - Cocher “Ne pas référencer le site dans les moteurs de recherche”
- Activer la page “En construction”
- (Optionnel) Lier l’URL au compte wordpress.com : Attention, cela change le nom des serveur pour qu’ils pointent vers wordpress.com
3 • CONFIGURATION WORDPRESS :
TEMPS : 1/2 journée
- Installer le Pack Plugin AD’ via ftp :
– ELEMENTOR
– ELEMENTOR-PRO (Inclus : Contact form 7, ReCaptcha,…)
– insert-headers-and-footers
– js_composer
– login-recaptcha
– redirection
– safe-svg (Attention, certains Hébergement bloquent les SVG)
– templatera (Fournit avec le Thème TOTAL)
– w3-total-cache
– Contact Form 7
– Contact Forme 7 Re-Captcha
– Yoast SEO
– wp-sweep
– editor-menu-and-widget-access
– Woocommerce si site e-commerce
– Instagram-feed
– cookie-law-info
– WordPress Zero Spam (Lever les restrictions pour connexion Membre : Registration et Connexion)
– Rajouter les Plugin supplémentaires au besoins :
Boobkly ou Booked, Ultimate Member, etc - Installer le Pack Thème FromScratch AD’ :
– TOTAL
– TOTAL-CHILD (Comment créer un thème enfant ?) - Lier le site au compte ELEMENTOR-PRO it@adnyou.com
- Activer tout les plugin et le thème TOTAL-CHILD
- Activer/Configurer WooCommerce si e-Commerce :
– Configurer
– Le client doit lancer la procédure avec sa banque (Temps d’activation longue)
4 • CREATION SITE MAQUETTE :
TEMPS : En conséquence du projet
- Créer les feuilles de style, header, menu, etc… sous ELEMENTOR et “Apparence” TOTAL
- Créer toutes les pages de l’architecture validé avec des codes d’accès sur chaque page
- Créer le contenu des page avec ELEMENTOR en incluant le travail de SEO dans les métadonnées directement (sinon on se tire une balle quand le site est validé et qu’on doit passer à la mise en ligne) :
>> Créer une liste des Métadonnées avec les possibilités de “Titres-Légendes-Texte Alternatif-Description” - RECETTAGE
- Aller-retour client
- Validation su site Maquette
- Finalisation des metadonnées SEO
- RECETTAGE Final
- Configurer le back-office client avec le plugin “editor-menu-and-widget-access”
- Remplir les pages de Mention légales, CGV, RPDG, etc
5 • MISE EN LIGNE :
TEMPS : Prévoir 1/2 journée
Avec le Debuguage : Contrôles et MàJ des fonctionnalités
- Lever tous les codes d’accès aux pages
- Prendre le contrôle du compte client Google My Business (ou être Administrateur)
- Google Analytics : Charger le nouveau site – Copier et coller la clé de suivi dans le header du site (Plugin “insert-headers-and-footers”)
- CHANGER LA PAGE D’ACCUEIL : Page “En construction…” par “Accueil”
- Site déjà existant : Créer un sous dossier “archive” et glisser l’encien site dedans, puis glisser le contenu du dossier “newsite” à la racine
- Google Search Console : Envoyer le sitemap.xml, etc
- URL Google MB : Changer tous les URL par le nouveau partout
- Comptes RS : Changer tous les URL par le nouveau partout
- Référencement : Changer tous les URL par le nouveau partout
- Debuguer le site si quelques problèmes
- Formation client du BackOffice client
ENJOY !!!
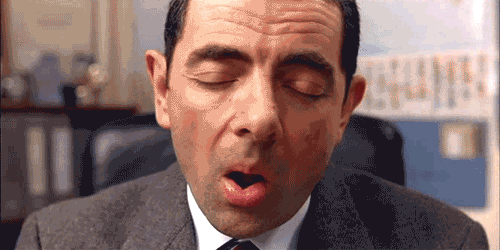
![[🖖GUIDE ME FIVE] CRÉER UN SITE CLIENT WORDPRESS : Les 5 ÉTAPES Essentielles Qu’on Ne Vous Dit Pas](https://www.adnyou.com/wp-content/uploads/2021/01/guide-me-five.jpg)